「モノ」で叶える
スマートな暮らしを後押しするメディア
スマホの画面をNebulaのプロジェクターで投影 (ミラーリング) して楽しむ方法
Ankerグループのスマートプロジェクターブランド「Nebula (ネビュラ) 」のプロジェクターはAndroid OSを搭載し、一台でYouTubeやNetflix等の動画コンテンツを壁や天井に大画面で投影して楽しめることが魅力ですが、実はもう一つ、楽しみの幅を広げてくれる活用方法があります。
それがプロジェクターの本分とも言えるミラーリング機能。本記事では、Nebulaのプロジェクターでスマートフォン (以下 スマホ) の画面をミラーリングする方法と、シチュエーションに合わせたオススメの楽しみ方についてご紹介します。
目次:
ケーブル不要!Nebulaのプロジェクターでスマホ画面を投影する方法

スマホ画面をプロジェクターで投影するにはHDMIケーブルやUSBケーブルが必要だと思われている方もいらっしゃいますが、NebulaのAndroid OSを搭載したプロジェクター(※1)であれば、ケーブルを使わず、ミラーリング機能を使用してスマホ画面を簡単に投影することができます。
ミラーリングの方法はいくつかありますが、多くのスマホに標準搭載されている機能を利用するのが手軽でオススメです。iOSスマホの場合は「AirScreen」、Android OSのスマホの場合は「キャスト (画面キャスト / キャスト機能) 」または「スクリーンミラーリング (画面ミラーリング) 」が利用できます(※2)。
(※1) 「Nebula Prizm II」はOS非搭載のため、USBケーブルを繋いでスクリーンミラーリングをご利用いただけます (iOSのみ) 。
(※2) コンテンツによっては、著作権上の都合によりミラーリングができない場合があります。その場合はプロジェクターにインストールされている対象のアプリで、該当するコンテンツをストリーミングできます。
【iOSのスマホ端末】AirScreenを利用
Android 7.1 搭載モデルでミラーリングをする方法
1. プロジェクターとスマホが同じWi-Fiに接続されているか確認する
2. iPhoneやMacのコントロールパネルから【画面ミラーリング】を開く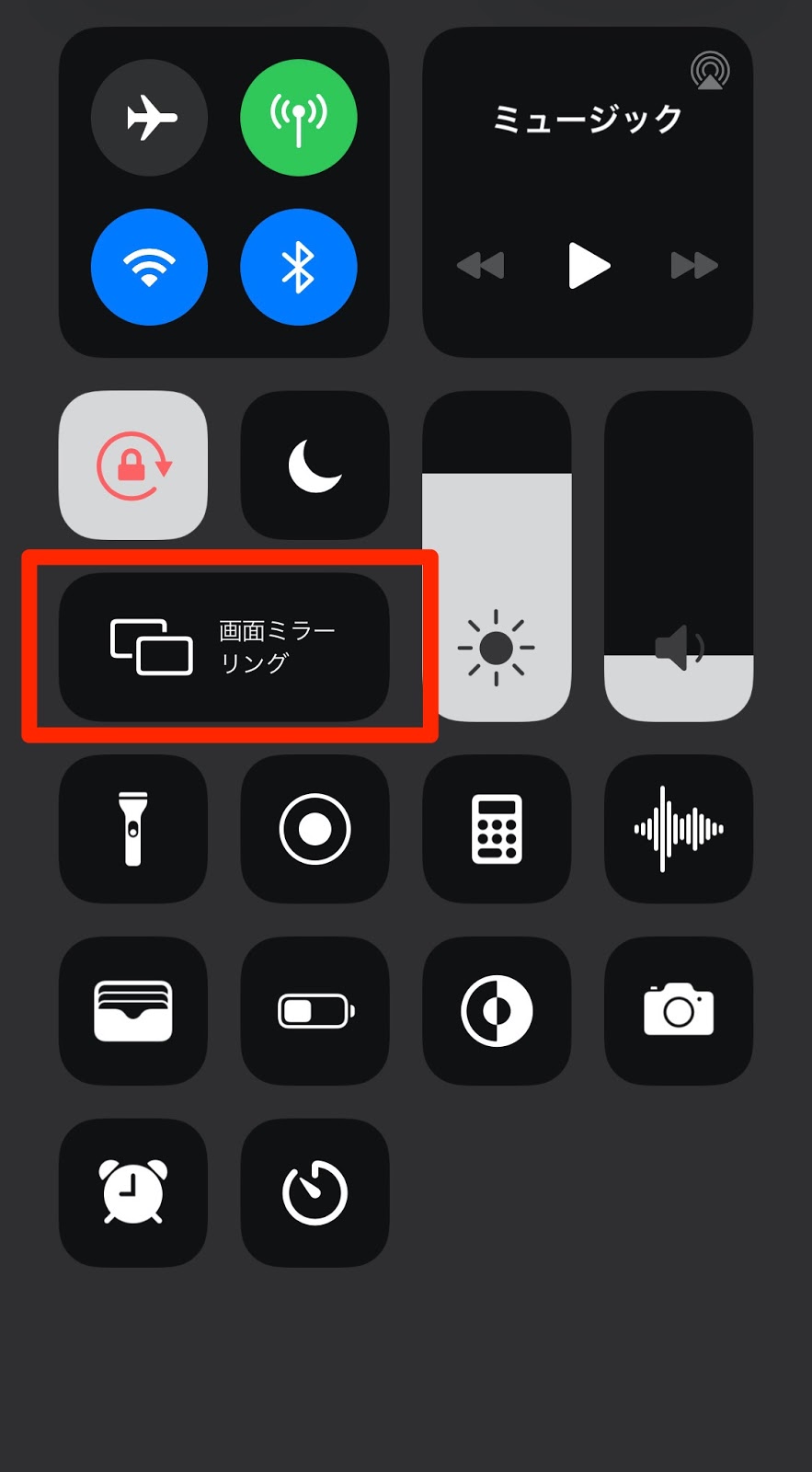 3. 表示されている機器の中から使用するプロジェクターを選択する
3. 表示されている機器の中から使用するプロジェクターを選択する
4. 投影されたスマホ画面の映像を確認する
Android TV 9.0 搭載モデルでミラーリングをする方法
- 1. プロジェクターとスマホが同じWi-Fiに接続されているか確認する
- 2. Nebula のプロジェクターから投影されるホーム画面内から【アプリ】を選択
- 3. 「アプリ」内のGooglePlayストアから「AirScreen」と検索しダウンロードする
- 4. 「AirScreen」を起動し、開始ボタンを押す
- 5. iPhoneのコントロールパネルを開き「画面ミラーリング」を開く
-
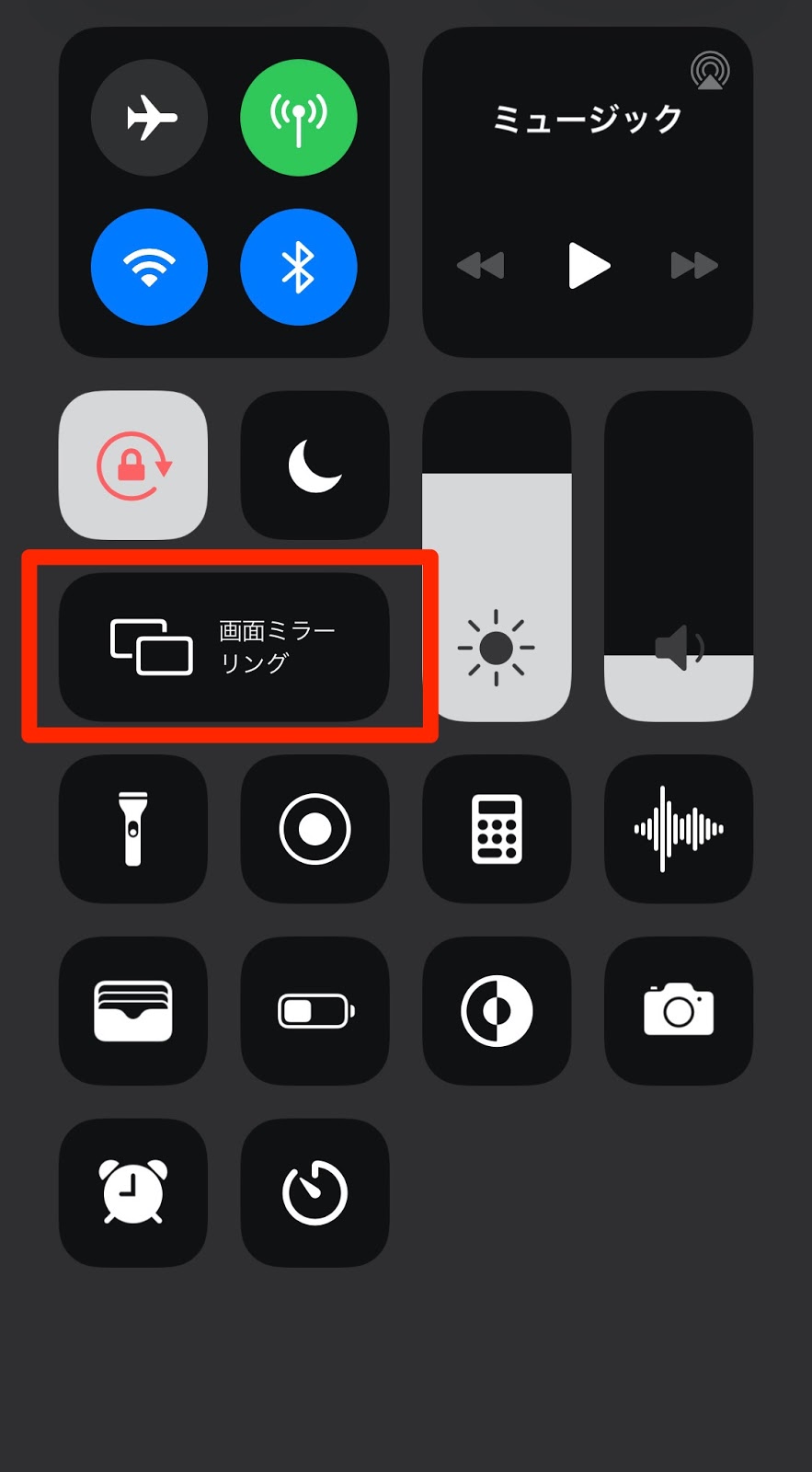
6. ATV_●●●、またはNebula等の表示が出るのでクリック
7. iPhone上の画面がNebulaに反映される
【Android OSのスマホ端末】「キャスト」または「スクリーンミラーリング 」を利用
Androidのスマホは、MiracastまたはChromecast Built-inのようなキャストと呼ばれる機能を利用するのが一般的。どちらもAndroidに標準搭載されていることが多く、搭載されている場合は新たにアプリをインストールする必要はありません (※3)。
(※3) キャストが搭載されていない場合、Google Play Storeより「Miracast」をダウンロードください。また、Android OSのバージョン、機種によってはキャストが利用できない場合があります。
Android 7.1 搭載モデルでミラーリングをする方法
1. プロジェクターとスマホが同じWi-Fiに接続されているか確認する
2. プロジェクターの設定から【ミラーリング】のメニューを開く
3. 使用するスマホのメニューから、【ミラーリング (スクリーンミラーリング) 】または【マルチスクリーン】を開く
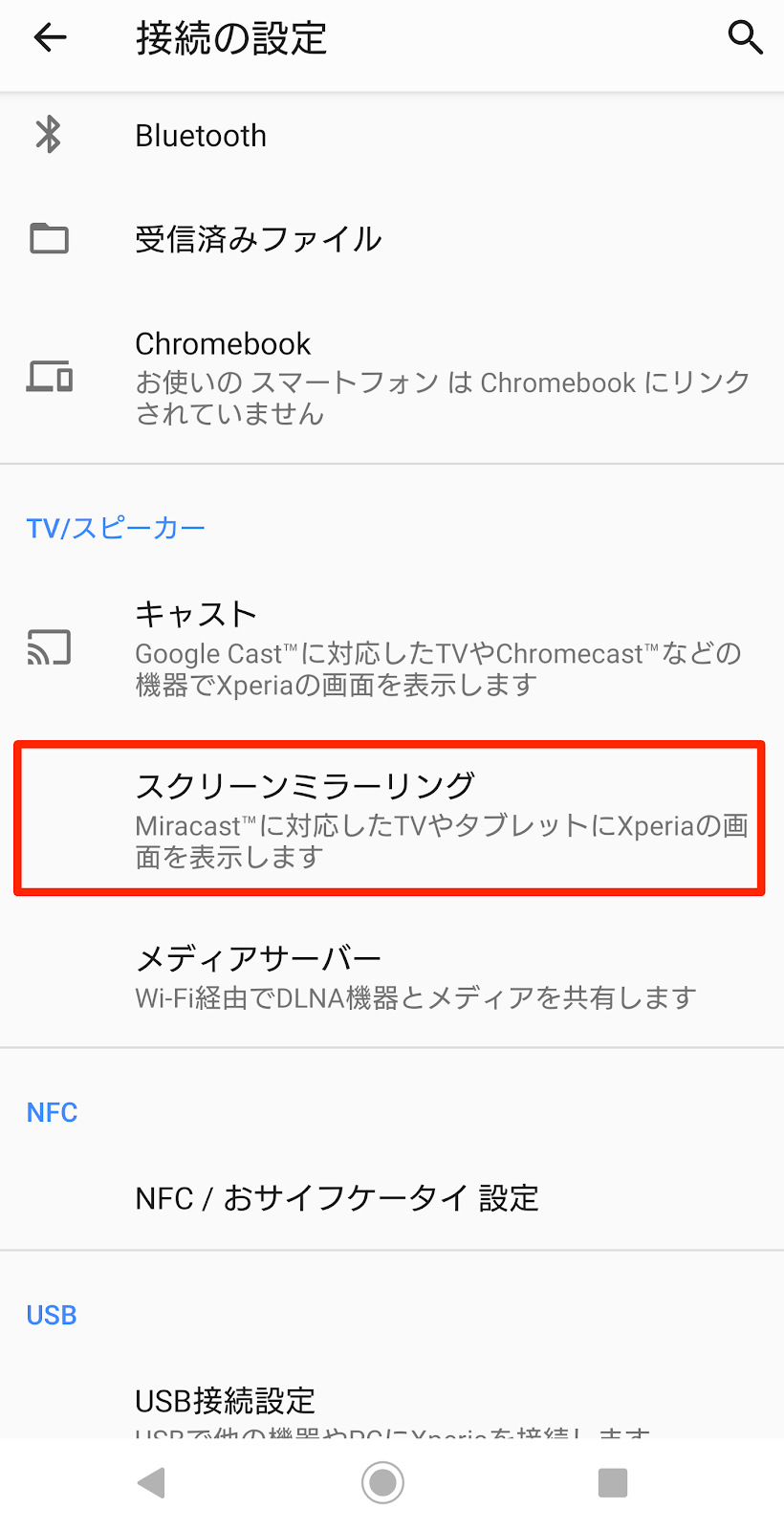
4. 接続先から、Nebulaのプロジェクターを選択する
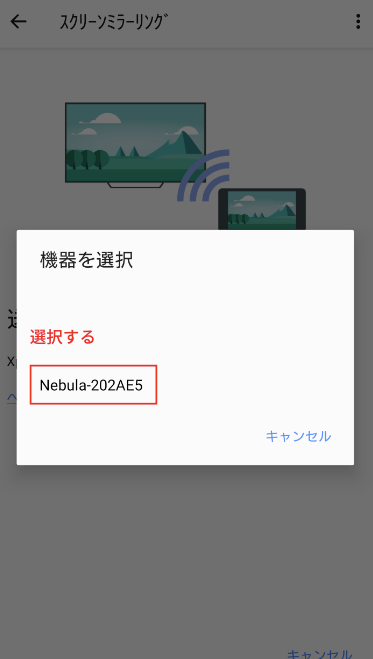
5. 投影されたスマホ画面の映像を確認する
Android TV 9.0 搭載モデルでミラーリングをする方法
1. プロジェクターとスマホが同じWi-Fiに接続されているか確認する
2. 使用するスマホのメニューから、【キャスト】または【マルチスクリーン】を選択する
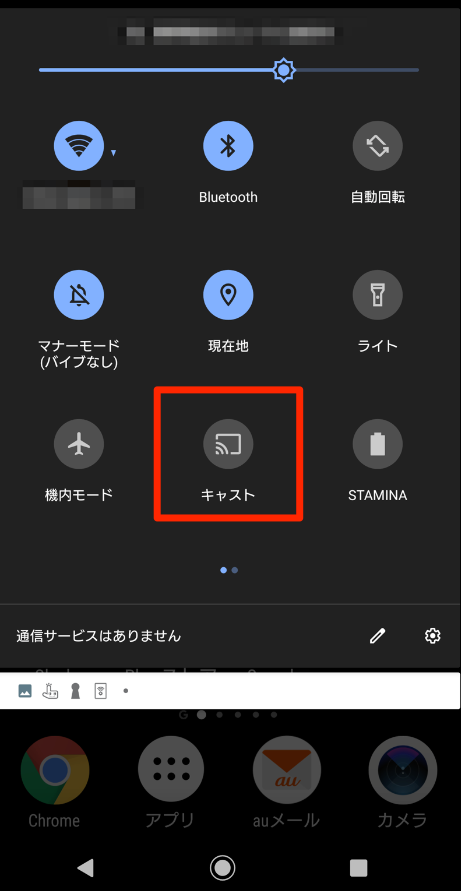
3. 接続先から、Nebulaのプロジェクターを選択する
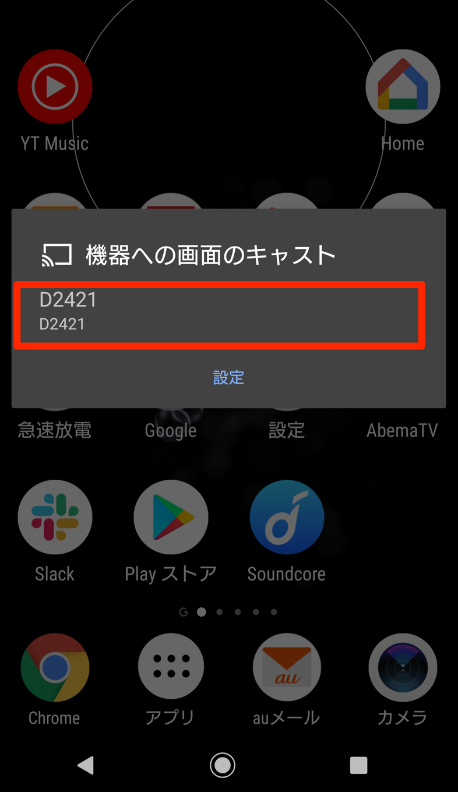
4. 投影されたスマホ画面の映像を確認する
ミラーリングでもっと楽しく!シチュエーション別の活用方法
ミラーリングに成功したら、あとは大画面でコンテンツを楽しむだけ!ミラーリングを利用したとっておきのプロジェクターの活用事例をご提案します。
臨場感&迫力アップ!スマホのゲーム画面を壁に大画面投影

スマホの画面だとどうしてもサイズが小さく、シューティングゲームやバトルゲームの際に臨場感に欠けると感じている方は是非ミラーリングをお試しください。
Nebulaのプロジェクターなら、最大100~150インチ (製品により異なります) の大画面でゲーム画面を投影してプレイすることができます。加えてミラーリングはスマホの音声もプロジェクターのスピーカーから再生することができるため、より迫力のあるゲーム体験をしたいソロプレイヤーや友人と一緒にスマホゲームを楽しみたい方にぴったりです。
スマホの写真や動画を集まったその場で大画面シェア

家族や友人と過ごしていて、スマホに保存されている昔の写真や動画を見せ合ったことはありませんか?Nebulaのプロジェクターでミラーリングをすれば、気軽にスマホの写真を大画面で共有でき、スマホを回し見することなく全員同時に楽しむことができます。
この使い方が特に最適なのが、Nebula Capsuleシリーズ。350ml~500mlのアルミ缶程度のサイズでどこへでも気軽に持ち運ぶことができるため、友人や家族、親戚との集まりや旅行先で撮影した写真をその場で投影すれば、会話の盛り上げに一役買います。
等身大サイズの画面投影でビデオ通話も隣にいるように
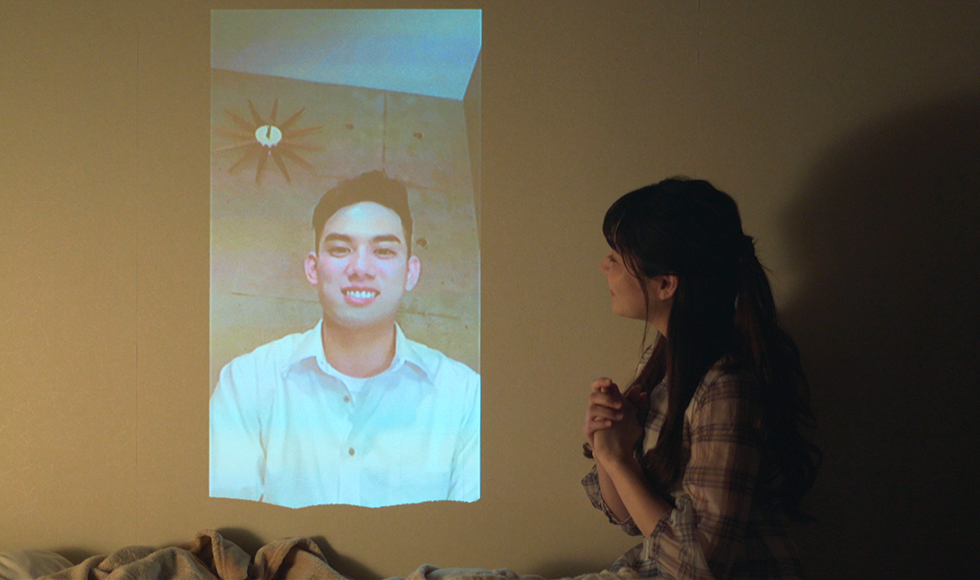
ビデオ通話をプロジェクターで投影することで、これまでのスマホ通話とは一味違う体験をすることもできます。オススメは、プロジェクターの画面を壁に等身大サイズで投影すること。スマホの画面だと表情が見えにくかったり、長時間話していると手や首が疲れてしまったりしますが、壁に映せば表情もはっきりと分かり、相手がすぐ隣にいるような感覚で長時間会話が楽しめます。1対1の通話だけでなくオンライン飲み会の投影ももちろん可能。実際に会って話しているような雰囲気が楽しめます。
ミラーリング機能を使ったプロジェクターの楽しみ方は上記の他にも様々あります。ケーブルを使わずに数ステップの簡単な操作でできるため、是非ご自身に合った使い方を見つけてください。現在Nebulaをお持ちの方の中でオススメの使い方やシチュエーションがありましたら、Nebulaの公式Twitter (@Nebula_by_Anker) もしくはInstagram (@nebula_by_anker) へメンションやコメントを頂ければ幸いです。
プロジェクターの関連記事
4Kとは?Nebulaのおすすめ4Kプロジェクターを紹介
ANSIルーメンとルーメンの違いとは?シーン別ANSIルーメンの目安も紹介!
ホームシアターにおすすめのNebulaプロジェクター3選!
"Google TVとは? Android TVとの違いやおすすめのデバイスを紹介
"RECOMMEND
編集部のおすすめ
PICKUPS
ピックアップ記事
あなたの生活を
より快適で、スマートなものに。
オンラインストアはこちらから!
ANKER MAGAZINE
MAGAZINE
「モノ」で叶える
スマートな暮らしを後押しするメディア
Empowering Smarter Lives
アンカーマガジンは、“充電”のグローバル・リーディングブランド「Anker」、オーディオブランド「Soundcore」、スマートホームブランド「Eufy」、スマートプロジェクターブランド「Nebula」の製品やテクノロジーなど、皆さまの暮らしを豊かにする情報をお届けします。


 MAGAZINE
MAGAZINE













